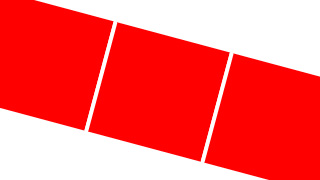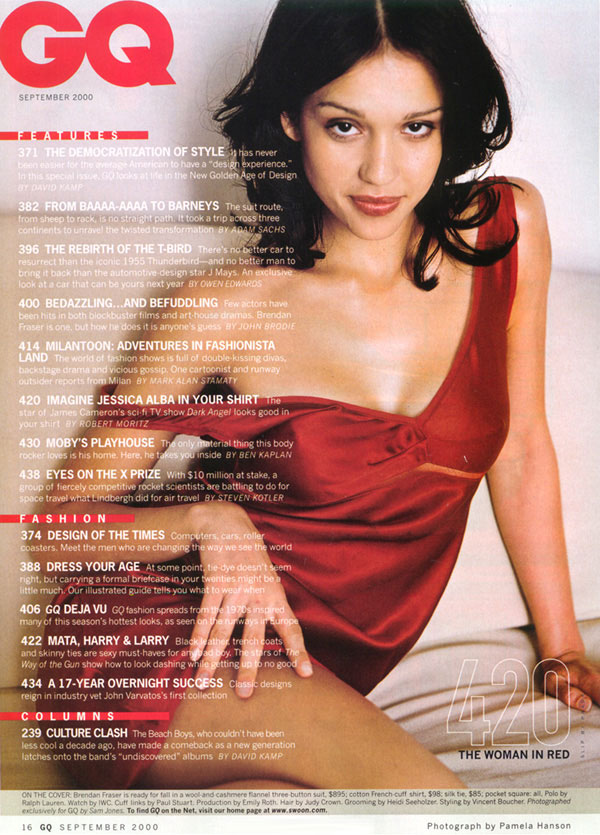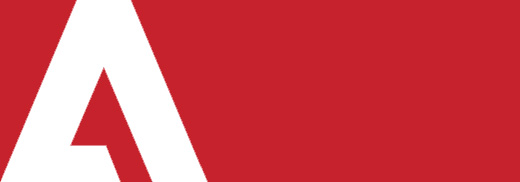Diamoci un taglio! Il Crop in Photoshop
Vediamo come migliorare le nostre foto semplicemente ritagliandole!
Lo scatto
Raramente si ha uno “scatto perfetto” se non si è un fotografo di professione ed in ogni caso potrebbero entrare in campo soeggetti secondari non desiderati.
Ecco uno scatto d’esempio:

Scatto naturale
In questo scatto compaiono due turisti presenti al Museo del Louvre, possiamo migliorare la foto eliminandoli.
Taglio: lo strumento Crop in Photoshop
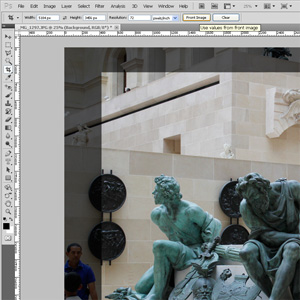 In Photoshop (tutte le versioni) esiste lo strumento “Crop” o taglierina in italiano che ci permette di tagliare le nostre immagini.
In Photoshop (tutte le versioni) esiste lo strumento “Crop” o taglierina in italiano che ci permette di tagliare le nostre immagini.
Questo strumento apparentemente semplice è ricco di opzioni.
Una volta selezionato lo strumento queste opzioni sono visibili nella “Option bar”, la barra sopra l’immagine che varia in funzione dello strumento selezionato.
Secondo queste opzioni si possono inserire le dimensioni base per altezza ed una risoluzione specifica.
Con il pulsante “Front image” posso prendere dimensioni e risoluzioni dall’immagine e applicare così un taglio proporzionato.
Nello specifico la foto sarà ricampionata per arrivare alla risoluzione desiderata; l’immagine è ricampionata per mantenere inalterato il numero di pixel presenti nell’immagine. Per togliere questa opzione bisogna cliccare sul vicino tasto “Clear”.
In alternativa si può tagliare a mano libera l’immagine affidandosi alla propria creatività o a metodi matematici.
Per tagliare effettivamente la foto bisogna cliccare e trascinare il mouse sull’immagine, la parte scura della foto è la parte che andrà persa.
Per ritoccare il taglio prima di concluderlo si può agire trascinando i “manipolatori”, sono i quadratini lungo i bordi.
Passando vicino ai manipolatori agli angoli l’icona cambia e diventa una “doppia freccia curva” e si può di ruotare il taglio.
Dalla versione CS5 quando si lavora su un file con più liveli è possibile scegliere di preservare i pixel fuori dal taglio; in pratica si riduce solo il quadro che contine l’immagine.
Il check perspective, o prospettiva in italiano, altera completamente la funzione di crop e sarà trattato in seguito.

Strumento Crop in azione
Diversi tipi di tagli
A seconda del soggeto che si vuol mettere in evidenza e della sensazione che si vuol provocare è possibile proporre diversi tagli riguardanti la stessa foto.

Taglio proporzionato alla foto originale
Un taglio proporzionato è pressoché inevitabile quando si lavora su una seguenza di foto: il rapporto base per altezza deve essere mantenuto costante per avere un prodotto omogeneo.
Se si lavora sulla singola foto il taglio può enfatizzare il soggetto.

Taglio panoramico
Un taglio panoramico offre una maggiore focalizzazione sul soggetto inquadrato.

Taglio artistico su un particolare
Altri tipi di taglio possono enfatizzare particolari meno evidenti nello scatto originale.